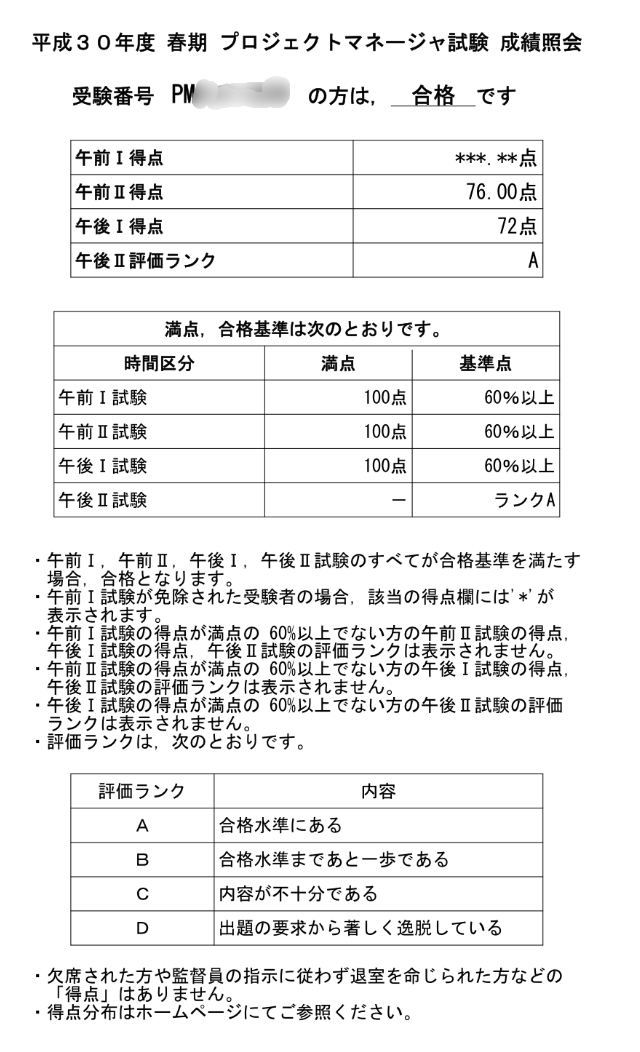自分のルーツってどうなってるんだろう?
ただ、それだけの理由から家系図作成を進めてみました。
最終的に381名に及ぶご先祖・親族から成る家系図を完成することができました。

この記事は、本格的に自分のルーツを辿るため、なるべく自分の力でデジタル家系図を作成したいと思う方に向けて作成しました。
かなりの長文となっていることをお許しください。
1.どうすれば家系図を作成できるのか
ざっくり以下が必要です。
(1)家系図作成のソフトウェアの用意
(2)家系図作成にあたり親族の情報を聞けることができる両親・祖父母・親族の特定
(3)役所から戸籍謄本・除籍謄本・改製原戸籍を取得する忍耐力
(4)手書きの文字、旧字体、大字、変体仮名を解読する折れない心
(5)場合により分割印刷などのテクニックも駆使して家系図を印刷する技術
→自分が分かる範囲の近親者で作成するだけなら(1)、(2)、(5)で何とかなります。本格的に家系図を作成する際は(1)〜(5)の全てが必須となります。
2.家系図作成のソフトウェアを用意する
ググってみると、家系図作成が可能なソフトはいくつか存在します。
最近はPCだけでなく、スマホでも家系図作成が可能なアプリも登場しています。
今回家系図作成に利用したのは以下のアプリとなります。
(1)家系図アプリ by 名字由来net(iOS、Android、PC)
iOS:https://itunes.apple.com/jp/app/id698143107?mt=8
Android:https://play.google.com/store/apps/details?id=net.myoji_yurai.myojiFamilyTree
PC:https://myoji-yurai.net/familyTree/
iOS(iPhone、iPad)、Androidで公開されている家系図アプリです。
名字由来netは、名字、名前、神社、家紋などに関する情報を持っている株式会社リクスタ殿により運営され、デジタル家系図の作成・印刷サービスを提供しています。
その一巻として、ユーザーが自ら登録・編集可能な家系図作成機能を提供しています。
データ保存の都合上、無料アカウント登録が必要ですが、これにより、複数のスマホ・タブレット端末やPCブラウザなどのマルチプラットフォーム環境で家系図の作成・編集が可能です。
無料の場合は最大50名まで登録可能ですが、プレミアム会員登録しました。プレミアム会員は以下の課金体系となります。
①月額課金方式(月額240円)
②前払い課金方式(年額2,600円)
③3年一括払い方式(一括7,800円)
※料金改定やApple課金体系の更新により値段変動する可能性があります。
プレミアム会員となると家紋登録も可能となります。③3を選択する、または①と②で3年間以上の支払いが継続された場合、それ以降は永年無料となるサービスがあります。
家系図は末永く利用するものと考え、今回は③を選択し、支払いました。
2.まずは家系図を作成してみる
(1)家系図アプリ by 名字由来netの操作方法
家系図アプリを使用して、まずは自分の記憶を頼りに作成してみます。
操作方法は家系図 by 名字由来netのチュートリアルに譲ります。
自分の情報を登録した後、氏名、性別、生年月日、続柄、出生地、(必要に応じて旧姓、没年月日)の情報を近親者から順にできる限り詳細に情報を登録していきます。
(2)関係者の配置
家系図で誰をどの位置に配置するのかについては以下のWebサイトを参考にしました。
家系図を自分で作る☆作成の手引き
株式会社ヴィンテージ - 第3回『家系図』の作り方~基本ルール編~
縦型家系図の場合、ざっくり以下のルールとなります。
①父(夫)を右側に、母(妻)を左側に配置する
②子供は年長者を右端にして左側に向かって順に配置する
→男女関係なく年長者から順に左から右へ配置します。
③同じ世代は同じ段に配置する
→子供・甥姪世代の段、自分世代の段、両親・おじおば世代の段、祖父母世代の段のイメージです。
ただ、家系図の登録人数が増えていくとこの原則で登録できない場合が出てきます。なるべく原則に合わせる程度で考えておけば良いと思います。
(3)手持ちの情報だけではすぐに限界が訪れる
40名くらいまで登録してみましたが、おじおば、いとこであっても情報が不足していたり、正確に記入できないことに気付きます。
スマホや手持ちのアドレス帳を利用して氏名、生年月日を入力しましたが、すぐに限界に達します。
両親にも確認し、年賀状や住所録を借りて、親族の情報を入力します。
それでも分からない情報については、おじおばやいとこに直接確認しつつ、情報を集めていきます。
祖父母は父方、母方共に亡くなっており、祖父母の兄弟・両親(曾祖父母)・祖父母(高祖父母)の情報となると、両親やおじおばでも分からないことが多く、お手上げとなっていきます。
3.役所から戸籍謄本・除籍謄本・改製原戸籍を取得する
両親や親族からの情報も全てを網羅している訳ではなかった為、本格的に確認するには役所から戸籍謄本・除籍謄本・改製原戸籍を取得する必要がありました。
(1)戸籍の種類について
家系図作成の際には戸籍謄本、除籍謄本、改製原戸籍を使用します。
戸籍関係の書類を申請する前に以下の用語を覚えましょう。
戸籍謄本:現在は戸籍全部事項証明書と言います。戸籍に掲載されている人全ての情報を含めている証明書です。
戸籍抄本:現在は戸籍個人事項証明書と言います。戸籍内の一部の人の情報を抜き出した証明書です。家系図作成では全部の情報が重要なので使用しません。
除籍謄本:現在は除籍全部事項証明書と言います。戸籍が編成された後、転籍、婚姻、死亡、養子縁組などで全ての人の籍が抜けた状態になっている戸籍謄本のことです。
改製原戸籍:現在の戸籍レイアウトは平成6年式と呼ばれており、電算化されています。法令により過去に何度か戸籍の改製が行われており、改製前の戸籍を改製原戸籍と言います。
最新の戸籍に全ての情報が記載されていれば改製原戸籍は不要なのですが、転記や電子化する際にその時点で除籍となっていた人の情報を全て記載しない場合があり、改製原戸籍も確認する必要があります。
※改正ではなく改製なので漢字にご注意ください。
続柄:戸籍ではその人の父母から見た関係を記載します。長男、二男、三男、…、長女、二女、三女、…等。
直系:世代の上下方向に直接繋がっている関係のことです。曽孫─孫─子─本人─両親─祖父母─曽祖父母─高祖父母のような関係です。
傍系:本人と祖先が同じで、世代の上下方向ではなく横方向で繋がっている関係のことです。両親経由で繋がっている兄弟姉妹、祖父母経由で繋がっているおじおば、いとこ等の直系から別れた別の関係です。
尊属:直系、傍系関係なく、本人から見て上の世代のことです。例えば、両親、おじおば、ご先祖様など。
卑属:直系、傍系関係なく、本人から見て下の世代のことです。例えば、子、孫、甥姪など。
血族:一般的に血縁関係にある者のことを指します。養子縁組をすることで法律的に血族となる場合もあります。(法定血族)
姻族:配偶者と配偶者の血族のことを指します。
(2)どこまでの戸籍をどこで取得できるのか
結論から言いますと、自分の直系血族が戸籍筆頭者となっている戸籍を本籍地として登録されている役所で開示請求することで入手可能です。
父方、母方に関係なく、自分→両親→祖父母→曽祖父母→高祖父母→…と辿れます。
昔は家制度に基づく戸籍だった為、戸籍筆頭者の妻や子供の情報だけでなく、分家していない兄弟、甥姪とその家族の情報までも記載されています。
ただし、分家した家族や嫁いだ女性などは没年月日などの情報が不完全になりますが、やむを得ません。
なお、傍系となる戸籍は委任状なしに取得できません。おじおば・いとこの情報まで必要ならば、委任状を貰うか、当事者に直接確認するしかありません。
(3)戸籍の申請方法
戸籍書類を取得するには2通りの方法があります
①戸籍がある役所に出向いて申請する
役所の戸籍課に出向き、申請書を記載して取得する方法です。
申請書の不備や確認事項があっても対面でやりとりできるので一番確実な方法です。
②郵送で申請する
両親、祖父母の本籍登録地が今の居住地の近くであれば現地の役所へ出向くのが良いのですが、辿れるところまで辿ることにした私の場合、山形県、東京都、千葉県、神奈川県、山口県、大分県の各市町村へ申請する必要があった為、遠方の自治体については郵送申請を利用せざるを得ませんでした。
(3)戸籍の取得順序
対面でも郵送でも、現在の自分の本籍地の役所から過去の戸籍情報がある役所まで順番に申請する必要があります。
本人から請求対象者までが直系血族で繋がれていることを証明する為、請求対象の役所直前の情報が記載されている戸籍謄本・除籍謄本・改製原戸籍が必要だからです。
(4)申請書一式の準備方法
対面でも郵送でも、請求申請書、身分証明書、請求対象者との繋がりを証明する書類を用意する必要があります。
郵送での詳しい請求方法は以下のWebサイトを参考に一式揃えました。
ファミリーヒストリー - 除籍謄本とは?除籍謄本の請求方法
①Wordで作成した送付依頼書
後述の②だと説明しきれないと思い、上記Webサイトを参考に以下のような文面を作成して依頼書を添付しました。
除籍謄本、改製原戸籍送付依頼書
○○○役場 戸籍担当者御中
提 出 日:平成○○年○○月○○日
申 請 者:☆☆★★(自署で記入) 印(役所はハンコ大好きです)
住 所:(自分の住所)
電話番号:0△0-△△△△-△△△△
メ ー ル:(自分のメールアドレス)
発行を申請する文書:
改製原戸籍謄本、および除籍謄本
私の直系尊属(○○□□、○○△△のそれぞれ)で遡れるところまでの「出生から死亡まで」を全て(この役場にあるもの全て)請求します。
現時点で把握できている情報は以下の通りとなります。
・曽祖父
戸籍筆頭者氏名:○○ □□
戸籍筆頭者本籍:(このサンプルだと前役所の除籍謄本に記載されていた曽祖父の住所)
請求人の資格:
開示請求する戸籍の当事者とは、同封する戸籍謄本で示すように、請求者の直系の血縁関係者です。
☆☆★★(請求者)→☆☆■■(母/旧姓◆◆)→◆◆◇◇(祖母/旧姓○○)→○○□□(曾祖父)、○○△△(曾祖母)と繋がります。
開示請求の理由:
このたび先祖供養を思い立ち、先祖の戸籍を辿る事になりました。
その為に○○□□、○○△△について直系尊属の遡れるところまでの除籍謄本・改製原戸籍を必要としています。
お手数をお掛け致しますが、同封する返信用封筒で、該当する謄本等をお送りください。
添付書類:
(1)除籍謄本、改製原戸籍送付依頼書(本紙) 1枚
(2)戸籍謄抄本等交付申請書(郵便用) 1枚
(3)請求者の身分証明のための運転免許証の写し 1枚
(4)神奈川県Z市役所発行の全部事項証明書 1枚(両面印刷)
(5)千葉県C市役所発行の除籍謄本 1枚
(6)東京都M区役所発行の除籍謄本 1枚(両面印刷)
(7)交付手数料の納入金として「金4,500円分の小為替」 5枚
(8)返信用封筒(A4の文書が入る大型封筒) 1枚
(9)返信用切手(250円分) 3枚
交付手数料について:
○○□□、○○□□父、○○△△父の除籍謄本(750円)、および改製原戸籍(750円)がそれぞれ存在することを想定し、4,500円分の定額小為替を用意しました。足りない場合にはご連絡頂ますよう宜しくお願い致します。
返送時のご依頼:
返信用封筒についてはA4文書を折らずに入る角2封筒を用意しました。
請求した書類を返送する際にA4文書については折らずにお送りくださいますよう宜しくお願い致します。
その他:
追加でご確認事項がございましたら、冒頭に記載の電話番号かメールアドレスにご連絡頂ますよう宜しくお願い致します。仕事中は電話に出られないことがある為、メールアドレスでの連絡の方が確実です。
以上
②戸籍証明書等の郵送請求書
請求する役所のWebサイトに郵送用の申請書ファイル(PDF、Word、Excel形式)がありますので各自でダウンロードします。
③請求者の身分証明書写し
運転免許証をコピーしたものを用意します。
④現在の自分の本籍地から請求する役所の直前までで取得した戸籍謄本・除籍謄本・改製原戸籍の写し
本人から請求対象者までが直系血族であることを証明する為に必要です。繋がりや転籍届出の元住所が分かる戸籍のコピーを用意します。より古いご先祖様の除籍謄本・改製原戸籍を持つ役所になればなるほど、繋がりを説明する為の除籍謄本・改製原戸籍が増えます。
なお、同じ役所で複数の除籍謄本・改製原戸籍が出ている場合、両方を用意する必要はありません。繋がりを証明できる記載があれば良いので、活字と手書き文字なら活字の方を、手書き文字同士なら見やすい文字の方を用意しました。
⑤交付手数料の納入金に当てる定額小為替
これがちょっと面倒です。
現金を普通郵便で送ることは法律で禁止されています。現金書留にすると、申請書類の普通郵便とは、別に対応する必要があり、郵送が二度手間になります。
ただし、定額小為替という金券を郵便局で購入すると、普通郵便に含めて送付することができます。
定額小為替の額面は何種類かありますが、戸籍謄本の手数料が450円、除籍謄本と改製原戸籍の手数料が750円なので、基本的に額面450円か額面750円のものを購入すると良いかと思います。
ただ、良いことだけではありません。
[1]1枚につき手数料100円が掛かる
定額小為替を購入するには1枚につき100円の手数料が掛かります。額面50円の定額小為替1枚を購入しても100円の手数料が掛かります…
郵便貯金時代は手数料10円だったものの、ゆうちょ銀行になった2007年10月1日以降に現在の手数料100円に値上がりしました。
[2]有効期限がある
定額小為替は発券後半年間が有効期限となっております。有効期限が一ヶ月〜半月以上ないと利用拒否される場合があるようです。発券後はなるべく早めに使い切る、または郵便局で現金化してください。
定額小為替の詳細は以下のWebサイトをご参照ください:
定額小為替-ゆうちょ銀行
定額小為替-ゆうちょ銀行-お手続きに必要なもの
⑥書類を入れるクリアファイル
送付時の請求書、身分証明書書類を入れる用途にも使えますし、返送時の除籍謄本・改製原戸籍が不用意に折られない為の対策になります。
⑦返信用封筒(A4の文書が入る大型封筒)
100円ショップで購入した角型2号封筒です。
返信用封筒は以下のように準備した上で、2つに折って、送付用の角型2号封筒に含めました。
表面:宛先として自分自身の住所氏名を、せっかく取得した戸籍書類を折られない為に「二つ折り厳禁」を赤字の四角で囲って記入。
裏面:差出人欄は何も書かない(差出人情報は役所が記載する)。
⑧返信用切手(250円分)
返信用封筒に貼らずに切手用ビニールシートに入れた方が良いです。返送時の取得書類の重量し、205円で送付できる際は45円分の切手で返金されます。
→①に同封する切手は120円切手2枚と10円切手1枚の合計3枚を用意しました。今考えると、205円切手1枚、20円切手2枚、5円切手1枚の合計5枚にした方が205円でも250円でも対応できるので、親切だったかもしれません。
また、③請求者の身分証明書と④各役所の戸籍謄本・除籍謄本・改製原戸籍については事前にPDF化し、申請書を用意するときにプリンタで印刷しました。申請時に毎回コピーし直す必要がないので手間が省けます。
4.戸籍謄本・除籍謄本・改製原戸籍を解読する
電算化され、活字体で記載されている現在の戸籍謄本であれば苦しみませんが、古い除籍謄本、改製原戸籍を読み解くには追加知識が必要です。
(1)家制度に関連する戸籍用語
昔は旧民法に制定された家制度でした。戸籍も家制度に基づき記載されているので、以下の用語を覚えておく必要があります。
戸主:家の統率者としての身分を持つ者であり、戸籍上は筆頭に記載される人(戸籍筆頭者)。
→一般的には父親か家督相続後の長男となりますが、家制度を維持する為、一時的に女戸主となっているときがあります。
家督相続:前戸主から新戸主へ全ての財産権とともに相続されること。
→戸主の死亡、隠居、女戸主の入夫婚姻により夫に戸籍を譲るなどにより家督相続されます。
入籍:出生、婚姻などで当該戸籍に入ること。
除籍:入籍の反対語。死亡、婚姻、分家などで当該戸籍から抜けること。
分家:戸主の同意を得た上で本家から分離し、新たな家を設けること。
→分家届出により除籍される人がいます。
養子縁組:養親の家に入り、養親の嫡出子たる身分を取得すること。
→子供が何人もいる場合に養子に出して除籍されていたり、逆に誰かから養子を貰い受けている場合がありました。
隠居:戸主が生前に家督を相続人へ譲ること。
退隠:隠居と同じ意味。
入夫:妻の戸籍に入ること。
嗣子:家の後継のこと。
仝:同の異体字。
→仝日(同日)や仝人(同人)という単語で使用されます。
畧:略の異体字。
→「◯◯を省畧ス」みたいに記載されています。
番屋敷:明治時代に使用されていた住居表記方法。
→現在の住居表記とは関連性がなく、現在の場所を知りたい場合には旧土地台帳を利用して探すしかない厄介なものです。
(2)旧字体
氏名に使われている漢字が旧字体か否か意識しないと氏名や住所の入力が正確にできません。
恵→惠、蔵→藏、祐→祐、徳→德、権→權など、良く見ると旧字体を使用していることがありました。
旧字体と新字体の確認は以下のWebサイトが便利です。
【みんなの知識 ちょっと便利帳】旧字体・新字体対照表(旧漢字・新漢字対照表)ディスプレイ表示最適化版 - 旧字体一覧/旧漢字一覧
(3)大字(だいじ)
住所の一部地域を表す大字(おおあざ)ではなく、漢数字の誤読防止の為に利用する異体字です。現在でも契約書などで利用されています。
戸籍の住所と生年月日に大字が使用されていました。
一:壱 or 壹
二:弐 or 貳
三:参
十:拾
二十:廿 or 廾
例えば、他にも以下のような大字がありますが、戸籍内で記載されているところに遭遇することはありませんでした。
四:肆
五:伍
六:陸
三十:丗 or 卅 ※参拾を使っていた。
詳細は以下のWebサイトに譲ります。
【みんなの知識 ちょっと便利帳】漢数字と大字〔だいじ〕の書き方
(4)変体かな
昔は女性名に平仮名を利用していました。
厄介なことに、名前の一部に変体仮名を使用して記載されている場合があり、解読に時間が掛かりました。
家系図作成で古い戸籍を読むまで変体仮名があることを知らなかったのですが、仮名には複数の異体字(くずし方)が存在し、使用されていました。明治時代に活字体の教科書が作成され、学校教育で現在の仮名文字が普及するまでは戸籍に記載する女性名に変体仮名を利用するケースがありました。
変体仮名は字源の漢字が別であったり、崩し方が異なっていたりと、ぱっと見で今のどのひらがなに相当しているのか解読ができません。
改製原戸籍や除籍謄本は細かい毛筆かペンで手書きされている上、除籍されたことを示す×印と被ったときには尚更です。
変体仮名の解読には以下のWebサイトが便利です。
【みんなの知識 ちょっと便利帳】変体仮名(へんたいがな)一覧 = 古文書解読の一助に
(5)戸籍謄本・除籍謄本・改製原戸籍の文面を読み解く
①戸籍レイアウトの読み方
家系図作成時には知らなかったのですが、戸籍レイアウトの解説をしているWebサイトを見つけました。平成6年式、昭和23年式、大正4年式、明治31年式、明治19年式、明治5年式のうち、現在は取得できない明治5年式を除き図解されています。
行政書士やぎの法律事務所 - 戸籍の取り方・読み方(戸籍の基本、平成6年式、昭和23年式、大正4年式、明治の戸籍)
[2]とにかく頑張って読む
ここまでじっくり読めた方は家系図を作れる折れない心の持ち主です(笑)
上記の知識を元にして戸籍謄本・除籍謄本・改製原戸籍の文面を読んでいきます。
戸籍の記載は基本的に型があります。古い戸籍や除籍は「(戸主氏名)(続柄)(対象者名)(届出名)〜」の順番で記載されています。
例えば、「石川五右衛門貳女梅婚姻届出仝日受附」(石川五右衛門二女梅婚姻届出同日受附)みたいに記載されています。
上記例では、石川五右衛門の二女である梅さんと言う方が嫁いで来て入籍した記載となりますが、梅さんの戸籍筆頭者(父)の氏名と続柄(梅さんが二女であること)まで家系図に記載することもできます。
※ちなみに、戸籍の続柄では次男、次女は使わず二男、二女を使用します。
5.家系図を作成・印刷する
(1)家系図(PDF)を作成する
アプリで家系図が完成したら画面上だけなくて印刷したいですよね。
家系図アプリ by 名字由来netには家系図をPDF出力する機能があります。家系図画面にある[PDFボタン]をタップすると家系図のPDFが作成されます。出力したPDF家系図はスマホで表示するのも良し、PCやクラウドドライブに保存するのも良し、メール等で親族に配布するのも良しです。
(2)家系図を印刷する
PDFの家系図があるなら、どうせなら印刷したいですよね。
家系図は人数が増えると横長になります。30名程度なら許容できるかもしれませんが、それ以上の人数でA4サイズやA3サイズの1枚に縮小印刷すると、見づらくなるかと思われます。
その対処法は以下になります。
①Adobe Acrobat Readerの分割印刷機能を使用して印刷する
Adobe Acrobat Readerには分割印刷機能があります。図のように印刷設定画面で分割印刷するよう設定してA4印刷します。
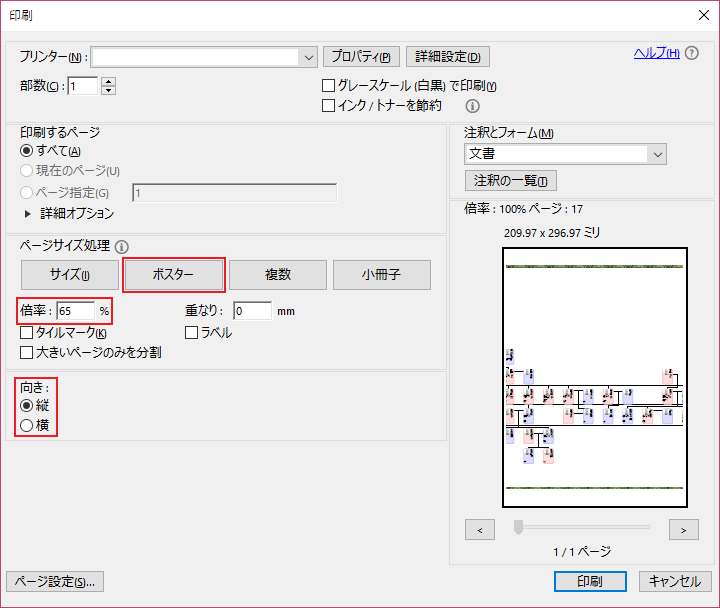 ※倍率は環境により値が前後する可能性あります。また、家系図印刷後は元の印刷設定に戻すことを忘れないようにして下さい。
※倍率は環境により値が前後する可能性あります。また、家系図印刷後は元の印刷設定に戻すことを忘れないようにして下さい。
分割印刷されたA4用紙で左右どちらかのマージン領域を裁断し、セロハンテープや両面テープでくっつけることで、横長の家系図を完成させます。
完成した家系図は丸め、ラップやキッチンペーパーの芯に入れて保管しました。
最後は工作の世界になりました(笑)
②街中のオンデマンド・ポスター印刷業者にデータを持っていき、印刷してもらう
PDFデータを持参するとA1用紙や長尺紙に印刷し、必要に応じて不要な余白の裁断、分割印刷箇所の繋ぎ合わせまでして提供してくれる業者がいます。
地域により色々な業者がいると思いますが、例えば以下のような業者です。
Kinko’s:https://www.kinkos.co.jp/
アクセア:https://www.accea.co.jp/
料金はまちまちなものの、1部数千円掛かります。本職の方が作成してくれる為、①よりか綺麗に作成できることは間違えありません。実際の使用はまだしていませんが、家系図の情報追加や修正が発生しないのが確実になった後に利用予定です。
③家系図業者に作成依頼する
忘れてませんか?(俺は少し忘れてました)
家系図アプリ by 名字由来netを提供している株式会社リクスタ殿は入力した家系図の印刷をするサービスを提供しています。
家系図No.1 名字由来net家系図作成サービス(巻物・デジタル・紙・ファイル)|額縁・掛け軸・巻物
額縁・掛け軸・巻物として本物の家系図を作成し、納品してくれます。
お値段はそれなりにしますが、家系図として残す為に利用するのはありかと思います。
6.家系図の作成時間と作成費用
(1)家系図の作成時間
381名に及ぶ家系図の作成に約37時間半掛かりました。
登録1名あたり平均約6分の計算ですが、関係を理解するまで30分以上掛かった人もいるので、人によりまちまちでした。
家系図アプリの利用時間だけで約37時間半となり、除籍謄本・改正原戸籍取得に必要な役所への申請書類の作成時間を加えると、45〜50時間は掛かったと思われます。
(2)家系図の作成費用
家系図を作成するにあたり以下の費用が掛かりました。
①家系図アプリ
2.(1)③記載の通り、家系図アプリ by 名字由来netのアプリを3年一括払い方式で購入しました。
合計:7,300円
②交通費
自宅から千葉県C市、東京都M区、東京都H区、神奈川県Z市の各役所に出向く為の電車代・バス代です。
これは人によりまちまちですので、ご参考までに交通費の費用を記載します。
合計:2,091円
③送料
郵送にて除籍謄本・改製原戸籍を申請する際に必要な書類を入れて送付するときと役所から返送されるときの切手代、および送付・返送時の封筒代です。
山形県T市役所:送付140円+返信250円
山口県K町役場:送付140円+返信140円
山口県Y市役所:送付205円+返信250円
大分県O市役所:送付140円+返信250円
角形2号クラフト封筒8枚:108円
合計:送付625円+返信890円+封筒108円=1,623円
④各自治体戸籍取得料金
[1]純粋に戸籍取得に掛かった費用
山形県T市除籍謄本・改正原戸籍13通:定額小為替9,750円
東京都M区除籍謄本・改正原戸籍2通:定額小為替1,500円
東京都H区除籍謄本・改正原戸籍2通:定額小為替1,500円
千葉県C市除籍謄本1通:現金250円+定額小為替500円=750円
神奈川県Z市全部事項証明書2通:現金900円
山口県K町除籍謄本・改正原戸籍5通:定額小為替3,750円
山口県Y市除籍謄本・改正原戸籍2通:定額小為替1,500円
合計:現金1,150円+定額小為替18,500円=19,650円
※大分県O市は情報がなかったとのことで、除籍謄本・改正原戸籍の取得費用はありません。
[2]定額小為替費用
1,000円15枚:定額小為替15,000円+発行手数料1,500円=16,500円
750円 2枚: 定額小為替1,500円+発行手数料200円=1,700円
500円 5枚:定額小為替2,500円+発行手数料500円=3,000円
合計:定額小為替19,000円+発行手数料2,200円=21,200円
→定額小為替は郵便局に持参すると現金化できます。④[1]に含めている定額小為替使用分を差し引いた額は以下となります。
金額:[1]定額小為替使用18,500円一[2]定額小為替購入19,000円+[2]発行手数料2,200円=1,700円
⑤総合計
総合計:①7,300円+②2,091円+③1,623円+④[1]19,650円+④[2]1,700円=32,364円
→計算してみると、結構それなりの額になりました(笑)
直接役所回りした際のランチ代やA4クリアファイル代など細々としたものは除外していますが、それらも含めて約35,000円の費用が掛かったことになります。
7.家系図を作成してみて
(1)古い地名・古い元号
①東京府東京市時代の戸籍
除籍謄本・改製原戸籍を取得するにあたり、母親の実家がある東京都M区役所に出向きました。
取得した戸籍に記載されている住所が東京府東京市◯◯区でした。東京都と東京市の区割りや区名が異なるのもあり、新鮮に感じました。
Wikipediaを見る限り、東京35区時代もあったのですねΣ
Wikipedia - 東京市
大阪都構想はダメになりましたが、もし実現していたら似たようなことが発生していたのでしょうね、きっと。
②生年月日が明治以前も当たり前
曽祖父や高祖父の改製原戸籍や除籍謄本を見ると、生年月日の元号が天保、弘化、嘉永、安政とかが当たり前となります。慶應とか明治とかが出てくると安心します(笑)
なお、家系図アプリ by 名字由来netは元号と西暦の両方で生年月日、没年月日の入力が可能です。(少し機能解説)
(2)太平洋戦争の爪痕を感じた
①母方祖父のルーツ辿れず
母方の祖父の情報を得るために東京都H区役所へ行きましたが、除籍謄本の情報を得られませんでした。
東京大空襲で当時の役所と法務局が火災になり、保管されていた除籍謄本が副本も含めて焼失してしまったようです。
生きている人の戸籍謄本は復元させたようですが、過去の情報である除籍謄本は復元せず、消失したままになりました。母方祖父の生まれ故郷(自治体)が分からず、それ以上先の情報が得られなかったのが残念です。
②海軍病院で亡くなった方
母方の祖母を辿ると海軍病院で若くして亡くなられた方がいらっしゃいました。
死因までは書いていませんが、太平洋戦争中だけあって気になりました。
③旧日本領に住んでいた方々
父方の親族に樺太や満州で暮らしている方がいました。
現在の日本国内ならば情報も多く、町や市に昇格しても地名は残っていたりするものですが、樺太や満州の住所の妥当性を確認するのは何度もググる必要があり、大変でした。
[1]樺太庁夲斗郡夲斗町南濱通に住んでいた方
樺太生まれの方は、敗戦を樺太で迎えましたが、直ぐに帰国することはできませんでした。
ソ連の占領が軌道に乗るまで、15歳以上の男は樺太に留まるよう命令が下り、樺太に住み続ける必要がありました。
その後はソ連で壮絶な人生を送られることになるのですが、日本へ帰国された際に一度お会いしたことがあります。
今も存命で、現在は樺太ではない旧ソ連地域に住んでいます。
[2]満洲國牡丹江省綏陽縣綏芬河医院街に住んでいた方
満州生まれの方は、敗戦後、日本へ帰国する途中で2名が亡くなっているであろう記録が残っていました。
敗戦の年の8月です。
(3)自分のルーツは父方曽祖母のご先祖様だった
父の実家で聞かされていた自分の一番古いご先祖様の名前はどこにあるのかが今回の家系図で分かりました。
自分からそれぞれの父親(男系)を辿るものかと思いましたが、違いました。
曽祖父母のところまで辿り着いたあと、曽祖母の父親を辿りました。つまり、曽祖父は入夫婚姻でした。
(4)昔は離婚が多かった
バツイチなどの言葉の語源となった除籍された際に付けられるバツ印。
離婚後は元の家の戸籍に復籍しますが、3回バツが付いていた女性がいらっしゃいました。
男性も2回結婚されていた方がいらっしゃいました。
バツ2同士で結婚しているご先祖様もいらっしゃいました。
アラフォーなのに、離婚後、十代の嫁さんを貰っている男性もいました。
何らかの理由で嫁入り前の実家を存続させる為、一旦離婚して女戸主となり、実家の家督相続が済んだ後、再び同じ男性と再婚しているケースもありました。
“家”を存続させることを第一に考えて結婚・離婚しているのだなと感じました。
なお、家系図アプリ by 名字由来netは複数回の結婚、離婚に対応しています。(ちょびっと機能解説)
(5)親族同士の結婚
これは父方の尊属の話となりますが、親族内で結婚されている方が複数組ありました。いとこ同士とかそんなレベルではなく、祖父母や曽祖父母が結婚する前に実は親族でしたみたいな感じです。
家系図作成中、同じ人を登録しているように感じ、登録者を見直してみると見つかりました。父からかつて親族内での結婚があったとは聞いていましたが、家系図を作ると繋がりがハッキリしますね。
親族同士の結婚が発生すると家系図の線が複雑になり、混乱しながら登録作業を進めることとなりました。縦型家系図作成時の原則で記載した「2.(2)③同じ世代は同じ段に配置する」が守れない接続線が発生しました。
なお、家系図アプリ by 名字由来netは続柄指定の登録の他、人指定で父、母、実父、実母を編集すること、および人指定で配偶者情報を追加・編集することが可能です。(更にちょびっと機能解説)
(6)分割印刷で家系図を作りきれなかった
5.(2)①で家系図PDFの分割印刷について解説しましたが、実は分割印刷して家系図を作りきれませんでした。
端的に言いますと、頑張り過ぎが原因ですorz
家系図アプリから出力したPDFデータをスマホやタブレットで確認した際は表示に問題はありませんでした。
問題はPCでPDFを表示し、また分割印刷するときに発生しました。
Adobe Acrobat Readerを使い、PCで381名登録した家系図PDFを表示したところ、「このページのサイズは許容される範囲を超えています。ページの内容が切り捨てられる可能性があります。」というエラーポップアップが表示されました。
250名くらいのときにPCで表示したときは、そんなエラーは表示されなかったのですが…
家系図PDFの表示を横スクロールが途中で終わっており、確かに右側の一部が表示されません。
そのエラーをスルーして分割印刷します。分割印刷したA4用紙17枚を繋ぎ合わせ見ていくと、17枚目が最終ページではなく、右側が途中で切れています。印刷ミスでないことを確認する為、再度印刷してみましたが、17枚目で印刷が終了し、同じ事象が発生しました。
原因を調査したところ、以下の記事を見つけました。
Force - 5m(200in)を超えるPDFは作れるのか
家系図PDFのプロパティで確認すると横のサイズが5080.0mm、すなわち200in(508cm)でした。
381名登録した家系図PDFが横長過ぎており、AdobeのPDF仕様限界を超えた家系図右側の一部範囲の表示や印刷がされてないようです。
この問題が解決しない為、5.(2)①で家系図を完成させることができず、5.(2)②の業者に印刷できないか検討中です。ただ、AdobeのPDF仕様限界超えたデータを提出して業者さんも印刷できるかどうか…
(7)両親やおじおばから知らなかった情報を聞けた
除籍謄本や改正原戸籍から分かった情報で気になることを両親やおじおばに確認しました。
頑張りすぎて不完全ながら作成した家系図を実家や父の生家に持参しました。
そしたら今まで自分が知り得なかった昔話を聞くことができました。
祖母の姉妹の話、母のおじおばが母の実家に同居していた話、曽祖父母が存命のときの話など、家系図を作らなければ自分は一生知ることがなかったであろう、親族や昔の話題を聞くことができました。
今回、自分のルーツを限りなく辿ることで、これだけのご先祖様や親族がいる中に自分がいるんだと感じました。
この記事が家系図作成の助けになりましたら幸いです。


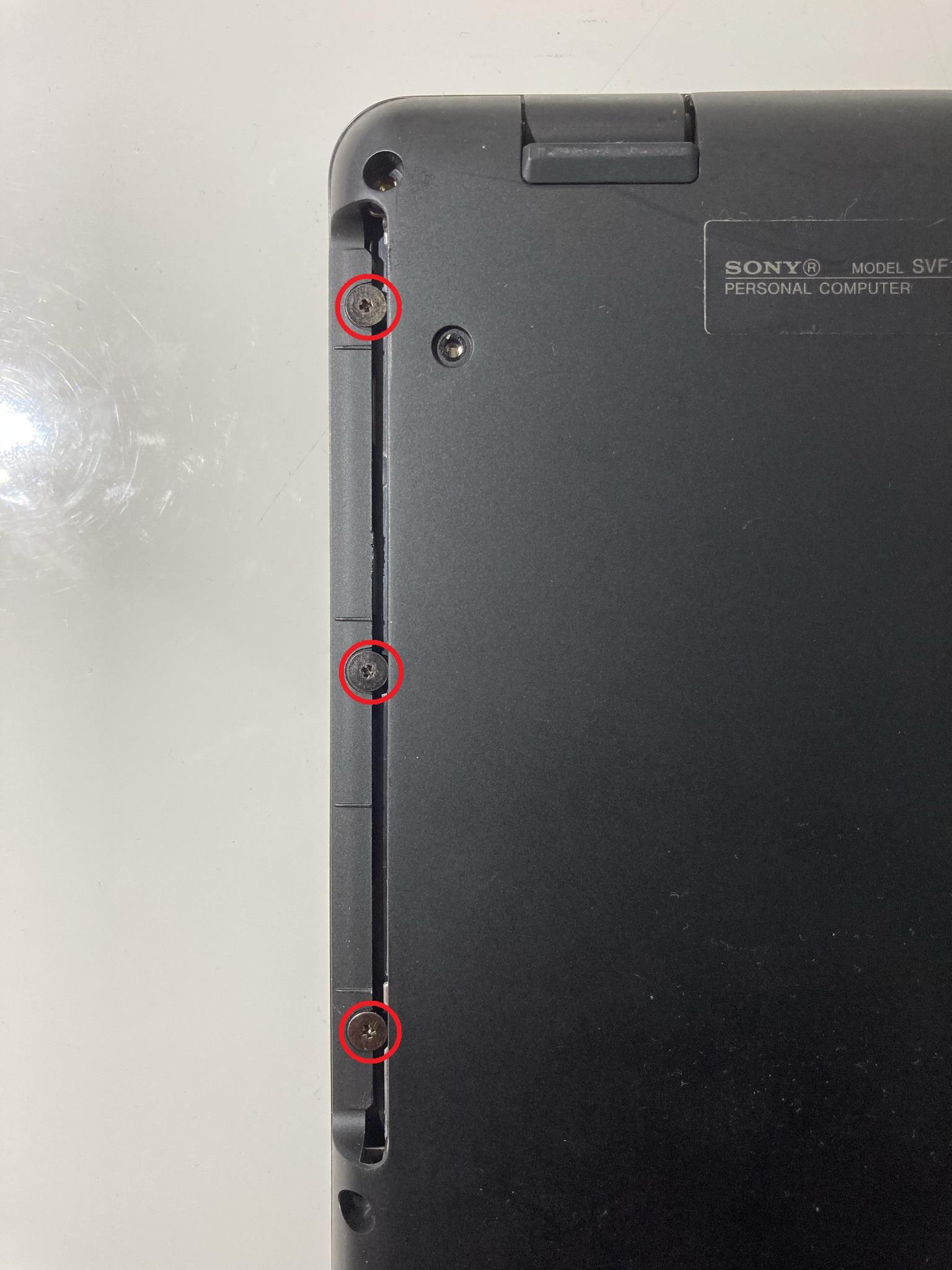


 HDDからSDDに交換後、逆順でネジやカバーを付けていきます。
HDDからSDDに交換後、逆順でネジやカバーを付けていきます。 気になってDドライブを計測してみると、以下の通り。
気になってDドライブを計測してみると、以下の通り。 実際にCドライブも起動の速さを体感してるので問題はなさそうなのですが…
実際にCドライブも起動の速さを体感してるので問題はなさそうなのですが…

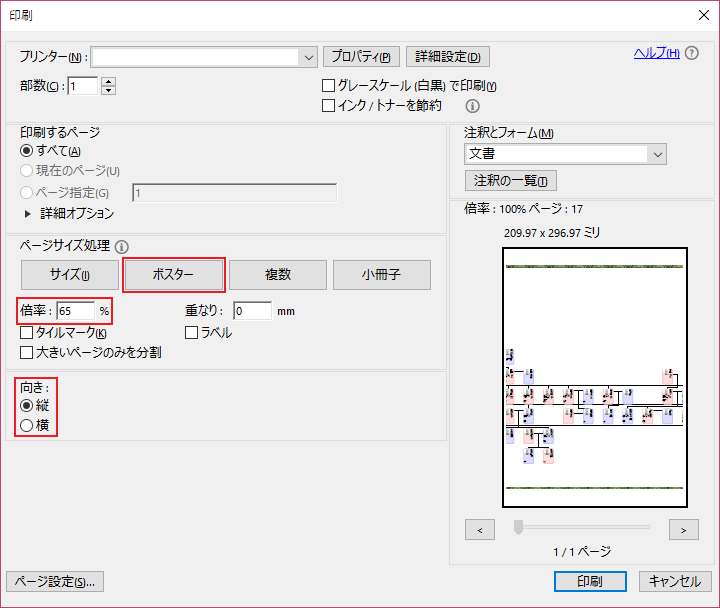 ※倍率は環境により値が前後する可能性あります。また、家系図印刷後は元の印刷設定に戻すことを忘れないようにして下さい。
※倍率は環境により値が前後する可能性あります。また、家系図印刷後は元の印刷設定に戻すことを忘れないようにして下さい。