気づいたら2年弱記事を投稿してなかった…
Sony VAIO Fit 14 (SVF14A1A1J)でHDDをSSDに入れ替えるネタが発生したので久々に投稿します。
2013年11月に当機種を購入して6年を過ぎています。
Windows 8.1からWindows 10にアップグレードしてから重たくて重たくて困ってました。
電源を入れてからまともに使えるようになるまで10~30分掛かりました。WindowsUpdateがバックグラウンドで掛かると1時間近くまともに動かないこともありました。
SSDへ変更すると早いという話は知っていたのですが、面倒&SSDは高いというイメージがあったので避けていました。
しかし、最近のSSDの価格を見たら以前に比べて下がっていたこと、および6年も経つとHDDのクラッシュリスクも上がることもあり、HDDからSSDに差し替えることにしました。
先人の方が有用な記事を記載していることもあるので、必要な箇所はリンクを張りつつ備忘録として書き残します。
1.作業の流れ
ざっくり以下の流れになります。
(1)必要な部品の準備
(2)交換前のHDDベンチマーク
(3)HDDからSSDへのクローン
(4)VAIOの筐体を開け、HDDをSSDへ交換する
(5)起動確認
(6)交換後のSSDベンチマーク
(7)猫をモフる。
2.必要な部品の準備
SSDに加え、項番3で作業することになるHDDからSSDへのクローンをするには2.5型のSATAドライブのドライブケースが必要です。
VAIOには1.0TBのハイブリッドHDDを搭載していましたが、最近容量不足気味なので2.0TBのSSDを選択します。
具体的には、以下の製品を購入しました。
(1)2.5インチドライブUSBケース
玄人志向 2.5型ドライブケース
型番:GW2.5OR-U3(2)SSD 2TB
SanDisk SSD PLUS SDSSDA-2T00-J26
その他、作業に必要な部品は以下になります。
(3)精密ドライバー
ノートPCやHDDドライブのネジを開ける際に利用します。
家庭内工具入れにあったので、今回は購入していません。
先頭が磁石式になっている方がネジの取り出しに苦労せず良いです。(4)針金
ノートPCを開ける際に利用します。
クリップを曲げて針金のように使うことで代用しました。
3.交換前のHDDベンチマーク
HDD・SDDのベンチマークソフトとして有名なCrystalDiskMarkを使用します。
ベンチマーク結果は以下の通りです。

実際に計測してみて性能の悪さが分かります。
4.HDDからSSDへのクローン
HDDからSSDへのクローンは世の中に出回っているクローンソフトを利用します。
以前は無料のクローンソフトがあったようですが、最近は全滅みたいです。
その代わり、SSD販売元からクローンソフトが提供されていることも多くなりました。
SanDiskの場合、Acronis True Image WD EditionというソフトウェアがSanDiskやWestern Digitalのドライブ利用者向けに無償公開されています。
Acronis True Image WD Editionのインストールやソフトウェアの使い方については、先人の方が有用な記事をたくさん記載されているのがググると見つかります。
その中で、作業時に助けられた以下の記事を紹介します。
ムコの戯言帳 - 【Acronis True Image WD Edition】を使ってSSDに交換(引越し)する方法
敢えて追加で書き残すとすると以下になります。
・クローン前に常駐ソフトは落としておく方が良い。
・Acronis True Image WD Editionのクローン作成モードは自動。
・Acronis True Image WD Editionの「必要なクローンの作成方法を選択します。」では「このコンピューターのディスクを交換するには - ブータブルをOSを含むクローンンを作成します」を選択。
・Acronis True Image WD Editionで1TBのHDDを2TBのSSDへクローンするのに約2時間45分の時間が掛かった。
5.VAIOの筐体を開け、HDDをSSDへ交換する
これが大変でした。
Sony VAIO Fit 14や15向けにVAIOの筐体を開く記事はあったのですが、SVF14A1A1J向けの記事は見つかりませんでした。
なので、他のVAIOではどのように開けるのかを調査しました。
・参考サイト
ソニーで遊ぼう! - 「VAIO Fit 14A」を分解!HDD・メモリ交換に役立つ分解方法を伝授。
ソニーで遊ぼう! - 今度は「VAIO Fit 15A」を分解。HDD・メモリ交換に役立つ分解方法を伝授。
ONE'S- ソニープロショップワンズ - VAIO S15分解レビュー
型番によってネジの位置が全然違います。
ノートPC裏側のラバー部を外さないと筐体を開けられない機種もあるようですが、SVF14A1A1Jは見える箇所のネジだけで開けることができました。
写真の赤丸の箇所のネジを精密ドライバーを使って外します。

次に、BDドライブにある小さな穴を針金(クリップ)に入れ、強制イジェクトボタンを押し、トレイを開けます。
トレイを広げるところに留めず、更に広げるとBDドライブを取り外せます。
※BDドライブを取り外せない場合は、BDドライブ用の取り外しネジが外れているか確認してください。
引き抜くと更に3箇所にネジがあるので、精密ドライバーを使ってネジを外します。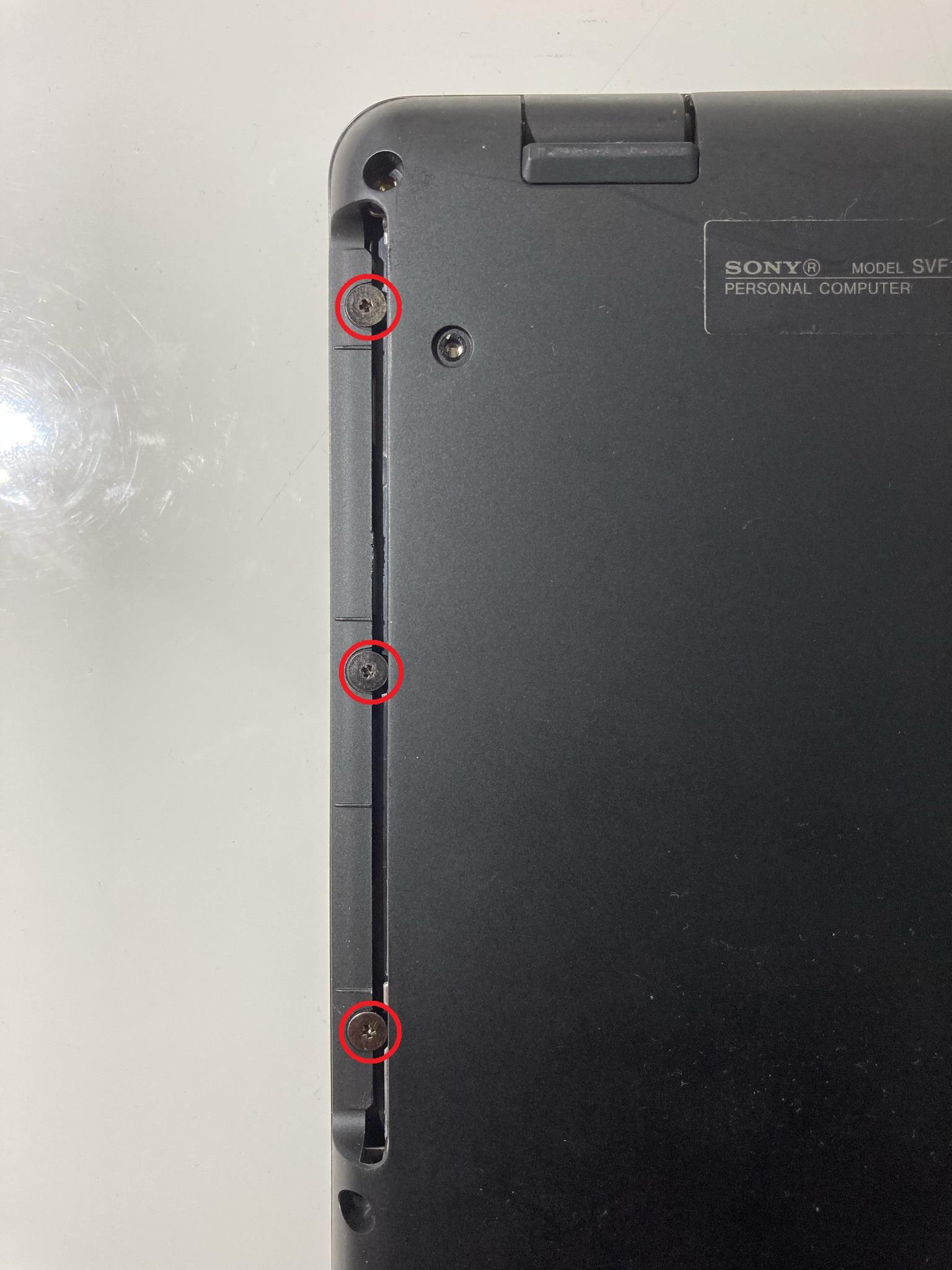
カバーを外すのはBDがあった方の開けられそうなところから開けました。
爪だけでもギリギリできましたが、不安な方は上記参考サイトも参照し、ドライバー等もお使いください。
※力を入れるとカバーを壊す可能性もあるのでご注意ください。
カバーを外すと中身が見られました。
6年使用しましたが、あまり埃は付いていませんでしたが、エアダスターで除去できる埃は除去しました。
HDDは赤丸の箇所のネジを精密ドライバーで外します。

SSDへ交換するとこんな感じです。 HDDからSDDに交換後、逆順でネジやカバーを付けていきます。
HDDからSDDに交換後、逆順でネジやカバーを付けていきます。
5.起動確認
電源を投入し、起動確認します。
この時点で起動の速さを実感します。
起動はしたのですが、一部ソフトウェアが起動しなくなる事態が発生しました。
・Acronis True Image WD Edition
・Firefox
・VAIO ホームネットワークビデオプレーヤー
やはりクローン時に常駐しっぱなしのソフトウェアは問題が発生しやすいのかも。
必要に応じてアンインストール→インストールをしてください。
ただし、VAIO ホームネットワークビデオプレーヤーがVAIO Careから再インストールができず困っています。
VAIO Careなど用意せず個別にインストールできるようにしてくれば良いのに…
VAIOでテレビを見ることがないので、一旦良いことにしています。
6.交換後のSSDベンチマーク
CrystalDiskMarkを使用して再度ベンチマークしました。
シーケンシャルは早くなっていますが、ランダムが異常に遅いです。
 気になってDドライブを計測してみると、以下の通り。
気になってDドライブを計測してみると、以下の通り。
 実際にCドライブも起動の速さを体感してるので問題はなさそうなのですが…
実際にCドライブも起動の速さを体感してるので問題はなさそうなのですが…
ちなみに、4Kアラインメント調整はしてみましたが、代わりはありませんでした。
7.猫をモフる
十分にモフってください。
使用してから数日経ちますが、速度面での不満はなくなりました。
以上、Sony VAIO Fit 14 (SVF14A1A1J)でのHDD→SSD交換方法でした。

