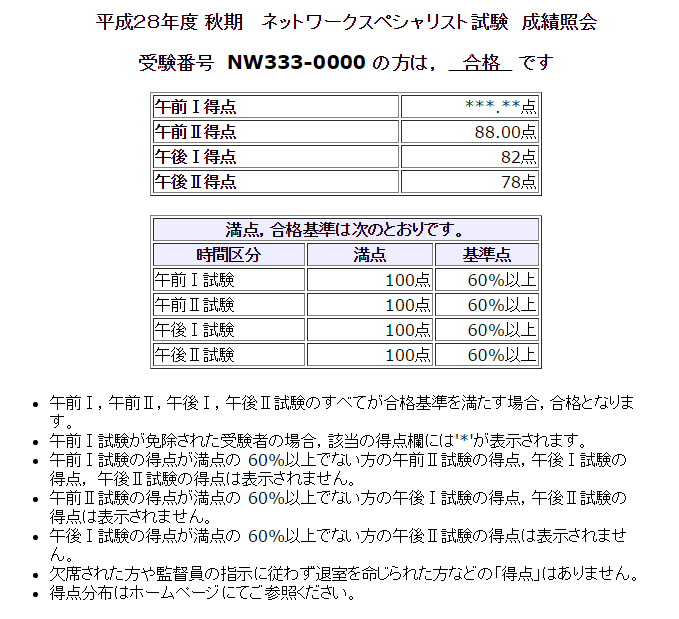WindowsUpdateの更新のせいで年の瀬に散々な目に遭いました…
Sony VAIO Fit 14 (SVF14A1A1J)でWindows 8.1を利用しています。WindowsUpdateに新たな更新が表示されたので更新プログラムをインストールしました。その後、PCを再起動し、ログインするとVIDEO_DXGKRNL_FATAL_ERRORが発生するようになりました。
最初はログイン直後に、2回目以降はログインしてから数分後に発生しますが、エラー発生までの時間やエラー発生画面はそれぞれ異なっており、法則性はありません。
このトラブルが面倒なのはブルースクリーンエラーなこと。しかも、エラー情報を収集すると自動的に再起動が掛かるので15~20秒くらいしか表示されないというえげつなさ…
WindowsUpdate後、かつ、VIDEOのDXGのKRNL(Kernel?)におけるFatalなErrorということから、WindowsUpdateの更新プログラムに何か問題がありそうだと考えました。今回、更新したプログラムは以下の通りです。
INTEL - System - 10/3/2016 12:00:00 AM - 10.1.1.38
Intel - System - 3/13/2016 12:00:00 AM - 11.0.0.1010
Windows 8.1 for x64-Based Systems 用更新プログラム (KB2976978)
まずは、Windowsを通常起動し、システムの復元を試みます。
しかし、当たり前といっちゃ当たり前ですが、システムの復元処理の最中にVIDEO_DXGKRNL_FATAL_ERRORが発生し断念orz
次にセーフモードの実行を試みます。
しかし、VAIOが起動処理する前にF10やF8キーを押下したもののセーフモードになりませんでした。調べてみると、Windows 8以上では今までの方法でセーフモードにできないことが判明しました。
ソニーサイトで調べてみたらセーフモードの起動方法が掲載されていました。
VAIO - [セーフモードで起動する方法] → [Windows 8.1、またはWindows 8] → [Windowsが起動できる状態]
ブルースクリーンが発生するまでタイムラグが合ったので、Windows 8.1が起動できている状態でセーフモードにすることができました。
詳しくは上記サイトを参考にして頂いた方がスクリーンショットも掲載されており、分かりやすいと思いますが、手順部分だけ引用しますと、以下の方法でした。
1.画面の右上隅にマウスポインターを合わせて、表示されたチャームから[設定]を選択します。
2.[設定]チャームが表示されるので、[電源]を選択し、キーボードの[Shift]キーを押しながら[再起動]を選択します。
3.再起動後、[オプションの選択]画面が表示されるので、[トラブルシューティング]を選択します。
4.[トラブルシューティング]画面が表示されるので、[詳細オプション]を選択します。
5.[詳細オプション]画面が表示されるので、[スタートアップ設定]を選択します。
6.[スタートアップ設定]画面が表示されるので、右下の[再起動]ボタンを選択します。
7.再起動後、オプションを選択する画面が表示されるので、キーボードの[4]キー、または[F4]キーを押します。
8.ユーザーアカウントにパスワードを設定している場合は、サインイン画面が表示されるので、パスワードを入力します。
パスワードを設定していない場合は、次の手順に進みます。
9.画面の四隅に[セーフ モード]と表示され、セーフモードが起動します。
[Windows ヘルプとサポート]画面が表示された場合は、[×](閉じる)ボタンを選択します。
セーフモードでシステムの復元を実行し、WindowsUpdate直前の復元ポイントに戻しました。その後、PCを通常起動し、使い続けていますが、何事もなく動いています。
ご参考までに、項番5の[詳細オプション]画面で[システムの復元]を選択することができますが、そこからはシステムの復元ができませんでした。
システムの復元処理は実行されますが、以下のエラーが発生し、システムの復元に失敗します。
システムの復元は正しく完了しませんでした。コンピューターのシステムファイルと設定は変更されませんでした。
詳細
ファイルにアクセスできませんでした。コンピューター上でウイルス対策プログラムが動作していることが原因と考えられます。ウイルス対策プログラムを一時的に無効にしてから、システムの復元を再試行してください。
システムの復元中に不明なエラーが発生しました。(0x80070005)
ウイルス対策ソフトにCanon ESET SMART SECURITY 9を利用していますが、それが原因かどうかは分かりません。
少なくてもセーフモードからシステムの復元を実行したら成功したので、余計なドライバやスタートアッププログラムを読み込んでいないセーフモード環境でリカバリした方が良いということですね。
PCが壊れた状態で年末年始を過ごす羽目になったら心の中までブルースクリーン状態だったので良かったです…
ググってみた限り、VAIOユーザで似たような事象が発生しているという情報は見つかりませんでした。
ただ、数年以上前の話になりますが、WindowsUpdateからIntelのドライバを入れた後に、PCの挙動がおかしくなる事象に遭遇したことありました。
再発防止策として、WindowsUpdateでIntelドライバは非表示にしておきました。
「Windows 8.1 for x64-Based Systems 用更新プログラム (KB2976978)」については、1月に様子を見てからインストールしてみることにします…
同じことに困っている人のご参考になれば幸いです。
そして2016年も数時間程度ですので、良いお年を!