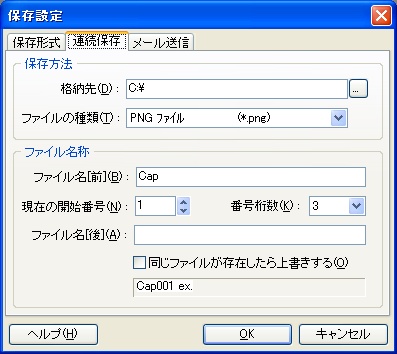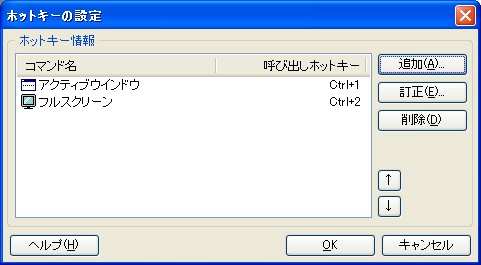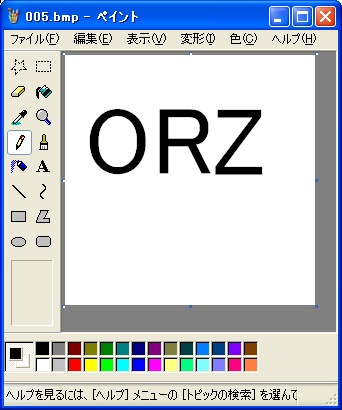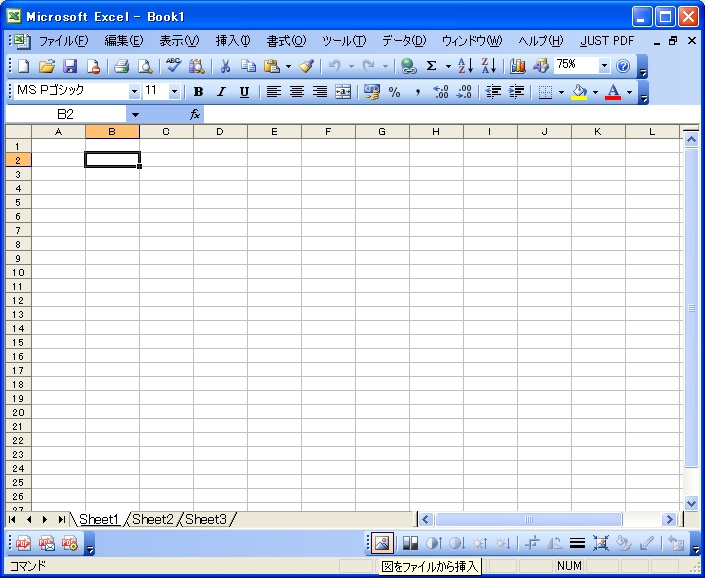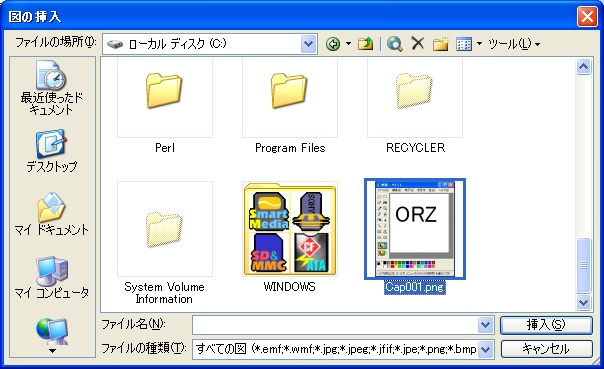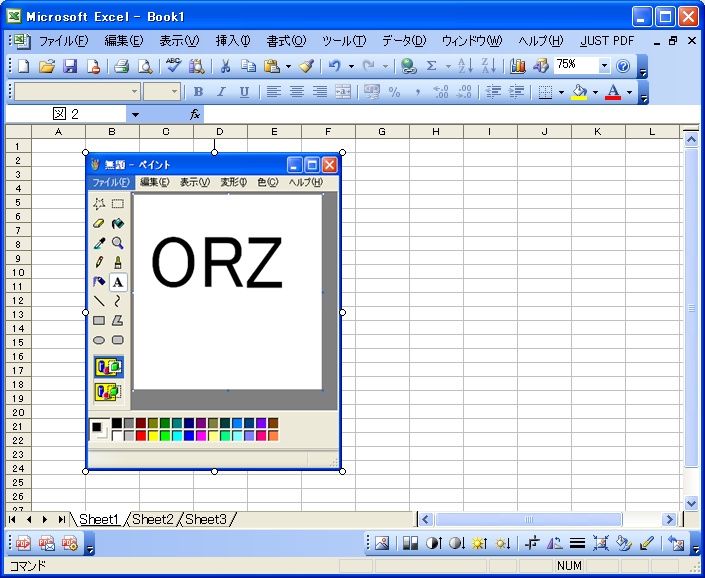Microsoft Excel 2003を使用していますが、Print ScreenやAlt+Print Screenで画面のハードコピーを取得し、Ctrl + VでExcelに貼り付けようとすると「データを貼り付けできません。」というエラーダイアログが表示され、キャプチャした画面を貼付できないときがあります。
このエラーの困ったところは、発生するときと発生しないときがあるということ。そして、再現手順が全く分からないのが困りものです。
情報があるとしたら、以下のページぐらいでした:
エクセル Excel [エクセルの学校] - 『データを貼付できません』
自分の経験則と数少ない関連サイトの情報を纏めると以下の様になりました:
- PrintScreenでの画面キャプチャはBitMap形式でクリップボードに保存されている
- Officeクリップボードはアイテム数が最大24個までだが、サイズの大きなアイテムがコピーされるとその限りではない
- キャプチャされる画面サイズが大きい(=データが大きい)と発生しやすくなる
- Excelを起動し直しても直るとは限らない
- OSを再起動しても直るとは限らない
- Windows/Excel起動直後だろうが発生するときは発生する
- Windows/Excel長時間使用時であっても、発生しないときは発生しない
何この絶望的な状況orz
ただ、ここで注目して欲しいのは「キャプチャされる画面サイズが大きい(=データが大きい)と発生しやすくなる」という記述です。
例えば、WSXGA(1280x854)で使用しているPCでPrint Screenした場合に、今回の様な事象が発生したとします。
その場合でも、画面の解像度をXGA、VGA等の小さいサイズに設定変更することで、Excelにスクリーンキャプチャ画像をExcelに貼り付けることができるかもしれません。
また、画面解像度の設定を変えなくても、Alt + PrintScreenであるならば、キャプチャ対象のウインドウサイズを小さく変えて取り直すことで画像をエクセルに貼り付けできるかも知れません。
それ以外にも、現在、画面の色の設定が32bitであったら、24bitや16bitに設定変更した後にプリントスクリーンすることでExcelに貼り付けできるかも知れません。
要するに、Print Screenでクリップボードにコピーされるデータを少なくすることで「データを貼り付けできません」のエラーが発生した環境でも、OSを再起動せずに、Excelへの画面貼付作業を続ける可能性があるということです。
面倒ですよね、システム検証の作業で画面貼り付け作業をしているのに、OSの再起動って(笑)
ただ、上記の様な対処をしても、Excelを使い続けると発生することがあり、画面キャプチャ時のクリップボードへコピーされるデータサイズを小さくする方法以外に対処しようがないようです。
本当困りものですよね...
そこで、私はキャプラという画面キャプチャソフトを利用する事にしました。
まず、キャプラを起動したら、画像左上(メニューバー[ファイル(F)]の下部)の様にのように[連続して保存する]を選択します。

次に、メニューバーの[ファイル(F)]→[保存形式・連続保存の設定(H)...]を選択し、[連続保存]タブを開きます。
保存方法から格納先を適当にどこか選択し(今回はC:\)、ファイルの種類で「PNG ファイル (*.png)」を選択し、[OK]ボタンを押します。
※JPEGファイルでも構わないと思いますが、BMP(ビットマップ)ファイルが可逆圧縮形式であることを考えるとPNGファイルが適当かと思います。
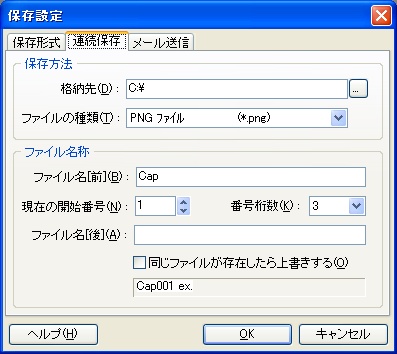
その後、[ツール(T)]→[ホットキーの設定(H)...]を開き、アクティブウインドウとフルスクリーンをキャプチャする際のショートカットキーを設定しましょう。
※今回はそれぞれCtrl + 1とCtrl + 2に設定しました。
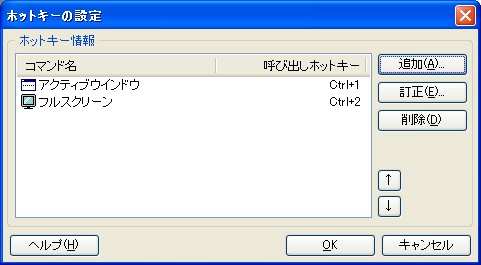
これでキャプラの設定は終了です。
今回は以下の画像をキャプラ(Ctrl + 1)でアクティブウインドウでキャプチャし、Excelに取り込むことにします。
※突っ込みどころがある画像ですが、スルーしてください。
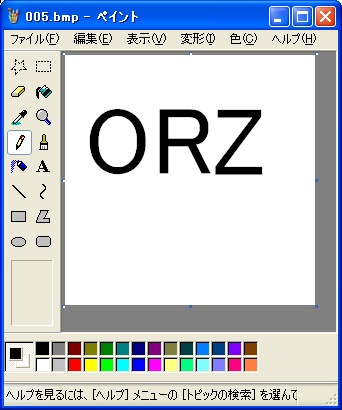
Microsoft Excel 2003を起動したら、ツールバーに[図]を追加しましょう。[図]のツールバーがないと面倒です。

[図]のツールバーの一番左に[図をファイルから挿入]があります。それをクリックしましょう。
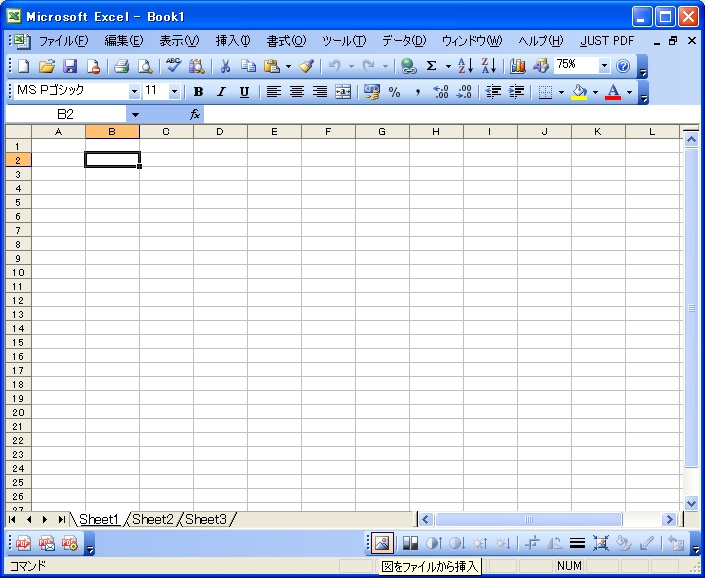
先ほどキャプラの連続保存格納先で選択したフォルダに移動し、先ほどキャプチャしたファイルを選択します。
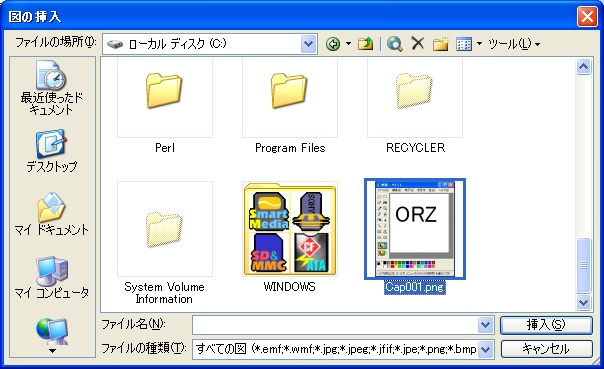
これで画像が取り込めました。
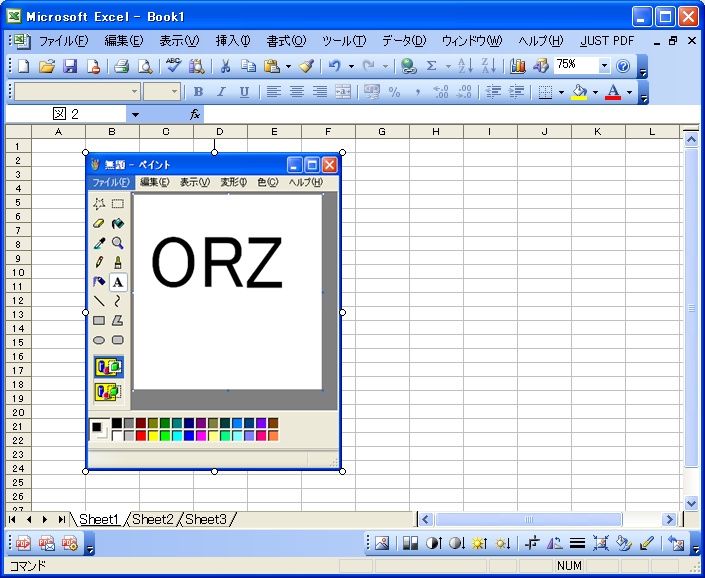
2回目以降は[図をファイルから挿入]を選択すると、前回使用したフォルダから開けるので便利になるかと思います。
また、何回もファイルを選択する場合、ファイル一覧の表示を[詳細]に設定し、更新日時の降順で表示すると便利になるかと思います。

「Alt + PrintScreen」→(Excelにウインドウ切替)→「Ctrl + V」の操作が、「Ctrl + 1」→(Excelにウインドウ切替)→[図をファイルから挿入]→ファイル選択と手間が掛かるようになりますが、慣れればそれ程の時間ロスを感じなくなると思います。
また、この方法を使用は、キャプラで連続保存してから[図をファイルから挿入]することができるので、先に画像を取得してから後から図を貼り付けるということが可能です。
不便であるけど利点にもなり得ます。
正直、Microsoftが今回の様なバグをさっさと直してくれていたら、こんな無駄な作業をする必要はないのですが(笑)
そんなわけで、Excelに頑張って画像を貼り付けてる皆さん、参考にして下さい( ̄∇ ̄)ノ♪